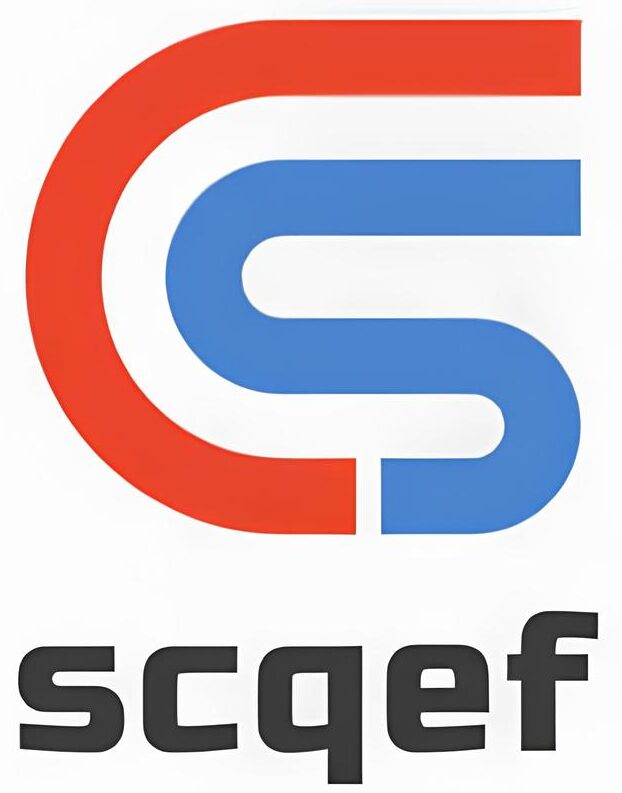The iPhone is a marvel of modern technology. It’s more than just a phone. It’s a personal assistant, a camera, a music player, and so much more.
But are you using your iPhone to its full potential? There’s a good chance you’re not.
The iPhone is packed with hidden features. These are not just gimmicks. They can enhance your user experience, making your iPhone even more powerful and convenient.
In this article, we’ll explore five of these hidden features. You might be surprised by what your iPhone can do.
We’ll start with the Back Tap feature. This allows you to perform quick actions with a simple double or triple tap on the back of your iPhone. It’s a game-changer for efficiency.
Next, we’ll delve into the magic of the Control Center. This is your command center, where you can customize and access your most-used features quickly.
Then, we’ll reveal the hidden document scanner in the Notes app. Yes, your iPhone can scan documents, and it does a pretty good job at it.
We’ll also introduce you to Siri Shortcuts. This feature lets you automate tasks, making your iPhone work even harder for you.
Finally, we’ll show you how to use the iPhone’s deep search functionality. This powerful tool can help you find anything on your iPhone in seconds.
These features are available on various iPhone models, from the iPhone 11 to the latest iPhone 16 Pro Max. So, no matter what iPhone you have, there’s something for you in this article.
Ready to unlock the full potential of your iPhone? Let’s dive in.
1. Back Tap Customization
The Back Tap feature is one of iPhone’s best-kept secrets. Introduced in iOS 14, it’s a simple yet powerful addition. With just a double or triple tap on the back of your iPhone, you can trigger various actions and shortcuts. This feature enhances ease of use, especially for quick access actions. Whether you want to open an app, take a screenshot, or activate Siri, Back Tap makes it intuitive.
Many users are unaware of this feature. Once activated, it can transform how you interact with your device. Imagine setting your iPhone to take a snapshot of the screen with just a couple of taps. The possibilities are endless, and customization is the key. Let’s dig into how you can set up and make the most of Back Tap on your iPhone.
1.1 Setting Up Back Tap
To begin using the Back Tap feature, you’ll first need to enable it. Go to your iPhone’s settings. From there, choose “Accessibility” and then “Touch.” Scroll down until you find “Back Tap.” You will see options for both Double Tap and Triple Tap.
Select the action you want for each type of tap. For example, you can set Double Tap to open your camera. Similarly, Triple Tap can be used to activate Siri or any other quick action that suits your needs. These taps work even with a case on your iPhone, maintaining the feature’s utility without compromising protection.
The setup process is straightforward. In just a few steps, your iPhone becomes even more accessible. It makes navigation faster and more efficient. Experiment with different actions to find what best fits your lifestyle.
1.2 Customizing Actions
Customizing Back Tap actions is where the fun begins. The iPhone offers a wide array of choices for personalizing this feature. You could opt for system actions like returning to the Home screen or activating app switcher.
Consider these possibilities:
- Launching Control Center for quick settings adjustments.
- Turning on the flashlight for instant illumination.
- Opening the camera to capture moments on the fly.
- Snapping a screenshot without fumbling for buttons.
- Adjusting volume, either up or down.
Besides these, you can also use Back Tap to access your Siri Shortcuts. This opens up even more options, allowing for custom commands and routines. For example, you might set a shortcut to play your favorite playlist with a simple tap. Or, perhaps a tap to send your location to a trusted contact.
Not only is this feature designed for convenience, but it also enhances productivity. Back Tap minimizes the steps needed to perform common tasks. Whether you use it for accessibility shortcuts or app-specific actions, the power of customizability is in your hands.
Another innovative use involves using Back Tap in combination with other iOS features. For instance, setting the tap to automatically turn on Do Not Disturb. Or, configure it to trigger HomeKit scenes, adjusting your smart home settings instantly. The creative potential is vast, limited only by your imagination.
Try experimenting with different setups. Each choice can be tailored to your personal needs and habits. As you explore, you’ll find the ideal configuration that enhances your iPhone experience.
2. Control Center Magic
The iPhone’s Control Center is like a command hub. It consolidates quick access tools in one convenient place. With a single swipe, you have a world of functionality at your fingertips. From managing your Wi-Fi to adjusting the brightness, it’s all there. This efficiency is why customizing the Control Center can transform your iPhone experience.
Many users overlook the power of the Control Center. It is not just a static screen with fixed controls. In fact, you can tailor its functions to suit your specific needs. By adding and organizing controls, you can create a unique and personalized toolkit. The result is faster access to the features that matter most to you.
Now, let’s explore how to access this magic and then go beyond the basics. Customizing Control Center can optimize both your time and device interaction. Whether you have an iPhone 11, iPhone 15, or even an iPhone 16 Pro Max, the process remains simple yet impactful.
2.1 Accessing Control Center
Accessing the Control Center on an iPhone depends slightly on the model. For iPhones with Face ID, like the iPhone 13 or iPhone 14, swipe down from the top-right corner of the screen. If your iPhone has a Home button, like the iPhone 11 or iPhone SE, swipe up from the screen’s bottom edge.
This motion might seem trivial, but it’s pivotal. With this gesture, you activate a control panel that functions like a Swiss army knife. The layout is by default filled with essential tools. These include shortcuts for Wi-Fi, Bluetooth, and Do Not Disturb, among others. However, much more awaits beyond the default setup.
To engage with the available tools, a simple tap on any icon gets the job done. Long-press certain controls for more options. For instance, long-pressing the Brightness slider allows you to switch on Dark Mode or Night Shift.
2.2 Adding and Organizing Controls
Adding new controls is where personalization begins. You can tweak what appears in your Control Center to match your lifestyle. Begin by opening the Settings app, then tap “Control Center,” and select “Customize Controls.”
Here are steps to guide your customization:
- Add New Controls: Scroll through the “More Controls” list to find options like Screen Recording and Magnifier. Tap the green plus icon to add these to your Control Center.
- Remove Unwanted Controls: If specific controls are unnecessary, remove them. Tap the red minus icon next to an active control to delete it.
- Reorder Controls: Organize controls in your preferred order. Tap and hold the three horizontal lines next to a control. Drag it up or down to reposition.
- Use 3D Touch or Haptic Touch: Some controls offer additional features. Press firmly or long-press to explore extra settings without leaving the Control Center.
Adding controls like the Apple Wallet can facilitate contactless payments. Include features that optimize your personal and professional life effortlessly. Rearranging controls ensures your most-used features are readily accessible.
Once you’ve customized it, accessing specific functions will be seamless. For instance, activating the Voice Memos app could become a few taps away. The potential combinations of tools offer endless possibilities for productivity. Explore different configurations over time to achieve the ideal setup.
As you refine your Control Center, you’ll enhance your iPhone usability. This little magic box on your screen will help you save time daily. It’s about crafting a digital environment that complements your unique needs.
3. The Hidden Document Scanner
Among the various features the iPhone offers, the built-in document scanner is a true gem. Many users remain unaware of this handy tool hidden within the Notes app. This scanner can convert physical documents into digital ones seamlessly. It’s efficient for anyone needing to archive receipts, contracts, or any paper documents.
By utilizing this feature, you can keep your important papers organized without needing third-party apps. Moreover, it ensures documents are easy to retrieve and share. It’s particularly beneficial for iPhone models from the iPhone 12 to the iPhone 16 Pro Max, supporting the latest enhancements.
3.1 Finding the Scanner
Accessing the document scanner is simple yet often overlooked. Open the Notes app, which comes pre-installed on all iPhones. Once inside a note, look for the camera icon. Tap this icon to reveal the option “Scan Documents.”
The scanner utilizes the iPhone’s excellent camera technology. This ensures high-resolution, clear scans every time. Align the document within the viewfinder on your screen. The iPhone will automatically focus and capture it. A yellow box will appear to frame the document, indicating the software has locked on.
This tool’s hidden nature isn’t due to complexity but simplicity. It’s integrated without being intrusive, waiting for when you need it. Once you start using it, you’ll wonder why you ever managed without it. It’s discreet enough to blend into your app but powerful once activated.
3.2 Scanning and Sharing Documents
After finding the hidden feature, you can start scanning any document. Here’s how to make the most of it:
- Position Your Document: Place the document on a flat surface in good lighting. Ensure shadows or glare aren’t obstructing the text.
- Automatic Capture: The iPhone will capture the document automatically. However, you can manually press the shutter if you want more control.
- Edit the Scan: After scanning, adjust the corners for precise cropping. Use the on-screen controls to perfect the document’s shape.
- Add More Pages: Need to scan multi-page documents? Simply continue positioning and capturing each page. The scanner collates them into one file.
- Review and Save: Satisfied with the scan? Tap “Save” to store it in your Notes app. You can always edit or add annotations later if needed.
Sharing your documents afterward is swift and hassle-free. Tap the share button within the scanned note. You can email it, send through messaging apps, or upload it to cloud services like iCloud or Google Drive.
This hidden scanner simplifies digitizing a plethora of documents. Need to send a signed form quickly? Scan, edit, and share in a matter of seconds. Should you find yourself needing paper documents in digital form frequently, this feature will transform your workflow.
The iPhone’s document scanner helps reduce paper clutter and promotes efficiency. Unlike other solutions, it’s secure, built-in, and free. By discovering and using this scanner, you’ll enhance your productivity significantly.
4. Siri Shortcuts Automation
Siri Shortcuts is one of the iPhone’s most powerful automation tools. It allows users to streamline tasks, saving precious time. By setting up custom commands, you can automate everyday actions with ease. Shortcuts leverage Siri’s voice recognition, making them exceptionally convenient.
The beauty of Siri Shortcuts lies in its flexibility. It can perform simple tasks or execute complex actions involving multiple apps. Whether you’re using an iPhone 11 or the newer iPhone 16, these shortcuts enhance the versatility of your device.
Creating and using shortcuts turns your iPhone into a personal assistant. The more you automate, the more seamless your day-to-day activities become. With the rise of smart technology, utilizing these tools becomes essential. It helps you maintain focus on what truly matters.
4.1 Creating Shortcuts
Getting started with Siri Shortcuts is intuitive. Open the Shortcuts app, pre-installed on iPhones running iOS 12 or later. Tap the “Gallery” tab at the bottom of the screen to explore pre-made shortcuts. You’ll find suggestions based on your app usage and activities.
Creating a new shortcut is as simple as selecting “Create Shortcut.” This takes you to a blank canvas where your commands will come to life. Begin by tapping “Add Action.” A list of actions appears, spanning available apps and built-in services.
Action selection is crucial. Choose actions that mirror tasks you want to simplify. For instance, setting a shortcut to text your ETA can combine “Get Travel Time” and “Send Message.” Tap “Next” to name your shortcut and set its voice command.
4.2 Advanced Shortcuts
Once you’re comfortable with basic shortcuts, exploring advanced options can drastically improve efficiency. Advanced shortcuts allow you to string multiple actions in a sequence. This can greatly expand the range of tasks you can automate.
- Set Parameters: Adjusting parameters in actions can personalize shortcuts. For instance, setting a “Play Playlist” shortcut to randomize song order adds variety to your routine.
- Conditional Logic: Introduce “if” statements to add decision-making capabilities. This can make shortcuts react based on your inputs or environmental factors.
- Timed Actions: Schedule actions by combining shortcuts with time apps. This allows you to automate tasks like dimming lights or sending reminder messages.
- Integrate Third-party Apps: Many apps offer shortcuts integration, expanding your automation possibilities. Explore apps in the “Gallery” for ideas on what can be achieved.
- Use Widgets: Place frequently used shortcuts in widgets for easy access. This allows activation from your home screen without invoking Siri.
Advancing with shortcuts turns your iPhone into a tailored device just for you. The depth of personalization available cannot be overstated. By setting up intelligent automation, you reduce the manual effort needed to perform day-to-day tasks.
The right set of shortcuts could transform your user experience entirely. It maximizes utility and embodies the spirit of modern technology. While the setup may take time initially, the future benefits are immense.
Exploring and experimenting with shortcuts is highly recommended. As you dig deeper, you’ll find that the potential is vast and incredibly useful. iPhones are designed to improve productivity, and shortcuts offer an impressive way to harness that capability.
5. Deep Search Functionality
The iPhone’s search functionality is much more than a basic tool. It’s designed to help you find almost anything on your device quickly. From emails and messages to apps and settings, the search can pinpoint what you need. Mastering this feature will significantly enhance your productivity.
Searching on your iPhone is like having a digital assistant at your fingertips. It can fetch results from various apps, including Safari and Maps. Whether you’re trying to find a photo from last summer or a document for work, search has you covered.
Deep search capabilities are available on models ranging from the iPhone 11 to the iPhone 16. These features allow seamless integration with other apps. This offers an expansive reach beyond simple queries. Users can customize the search settings to prioritize certain types of content.
In addition to its broad reach, search also supports natural language processing. This means you can type queries in a more conversational way. The iPhone’s intelligence now understands and adapts to your phrasing. As your use of this feature evolves, so does its accuracy in fetching results.
5.1 Accessing Search
Accessing the search feature is straightforward and intuitive. Simply swipe down from the middle of the Home Screen. This opens the Spotlight, iPhone’s built-in search engine. From there, a search bar appears at the top of your screen.
The process is seamless, allowing instant access to your entire device’s data. Besides providing app and content results, Spotlight can suggest shortcuts. These are based on your activity and habits, learning over time to better serve you.
You can also configure what Spotlight can search. Navigate to Settings > Siri & Search to customize these preferences. This feature ensures privacy and relevance, letting you control the breadth of search results.
5.2 Tips for Effective Searching
Maximizing your search efficiency involves a few tricks and settings. Here are some tips to refine your use of the iPhone’s deep search functionality:
- Use Specific Keywords: The more specific your terms, the more relevant the results will be. Avoid vague or broad terms that might yield too many results.
- Natural Language Queries: Type queries as if speaking to a person. For instance, “Photos from July 4th” fetches related images quickly.
- App Integration: Enable app results for all frequently-used applications. Go to each app’s settings within “Siri & Search” to adjust visibility.
- Shortcut Suggestions: Pay attention to Spotlight’s app suggestions and shortcuts, which evolve with your behavior.
- Search Settings: Regularly review and refine settings under “Siri & Search” in the Settings app for optimal performance.
Utilizing these strategies can greatly enhance your search effectiveness. As your iPhone learns from your search patterns, its accuracy grows, making future queries even more efficient. This minimizes the time you spend looking for information, instead giving you quick and easy access.
Incorporating these search techniques into your daily routine will streamline operations. With practice, you’ll navigate your device faster and with less stress. Whether tracking a shopping list or finding a crucial email, deep search functionality turns your iPhone into a personal assistant, ready to respond instantly.
Conclusion Summary
The hidden features of iPhones can transform how you use your device daily. Back Tap Customization allows personalized, swift access to frequent functions. By customizing the Control Center, you tailor the experience to your needs, enhancing both efficiency and comfort.
The document scanner in the Notes app is another game-changer. It enables quick digitalization and sharing of physical documents. Siri Shortcuts streamline daily tasks, making automation accessible to all users.
The powerful search functionality encapsulates information retrieval. It offers precision and speed, making previously hard-to-find information easily accessible. As these features underscore, your iPhone is a robust tool, capable of so much more than just calls and browsing.
Exploring these features can redefine your user experience. We encourage trying them to harness the iPhone’s full potential. Once you do, your daily interactions with technology will be smoother and more effective, offering a glimpse into the future of smart tech use.